AESONE CONNECT® Quick Start Guide
Quick start guide on how to connect to AESONE CONNECT® Dashboard.
PLEASE NOTE: Our AESONE CONNECT® software is a browser based software. No download is necessary!
Step 1: Connect the Chamber to Your Network
Locate the ethernet port(s) on your chamber, depending on the chamber model this will either be on the back of the unit or on the front right next to the controller. Once you’ve located them, connect the chamber to your network via an ethernet cable. Most AES chambers will have two different ethernet ports, you’ll want to connect via the port labelled “Chamber” as the port labelled “Service” bypasses the AESONE board and communicates with the controller directly.

Step 2: Locate the IP Address on the F4T Controller
Once your chamber is connected to your network, an IP address for AESONE will be generated on your F4T controller. To locate this, tap the arrow at the top of the homescreen and navigate to the Messages tab; the IP address will be the number displayed on the second line of this page. If the chamber hasn’t connected to the network properly, that line will display “Disconnected” instead
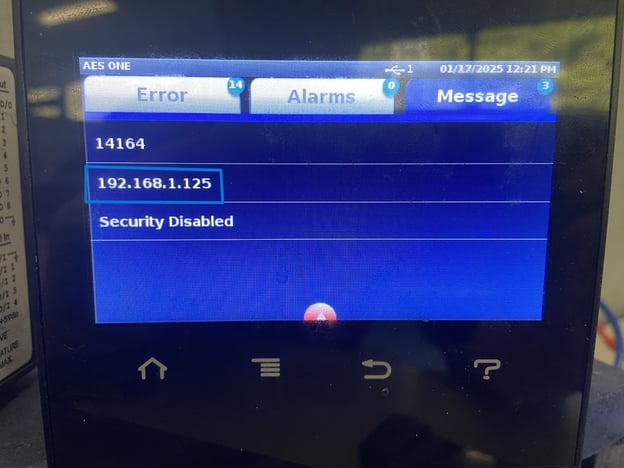
Step 3: Pull Up the Software On Your Computer
Once you have the IP from the F4T, you can pull up the AESONE dashboard on your computer by typing that IP into your browser search bar. You should see a screen like the one pictured below after typing in the IP; if the dashboard doesn’t come up, you may just need to clear your browser’s cache and reload the page.

For operating instructions for AESONE CONNECT® along with further information on how to directly connect a computer to the chamber and set up a static IP, please consult the AESONE manual. Contact support@associatedenvironmentalsystems.com or call 978-772-0022 for the manual.